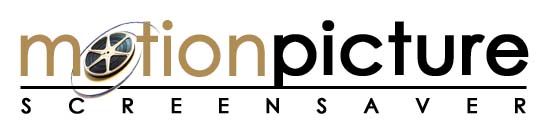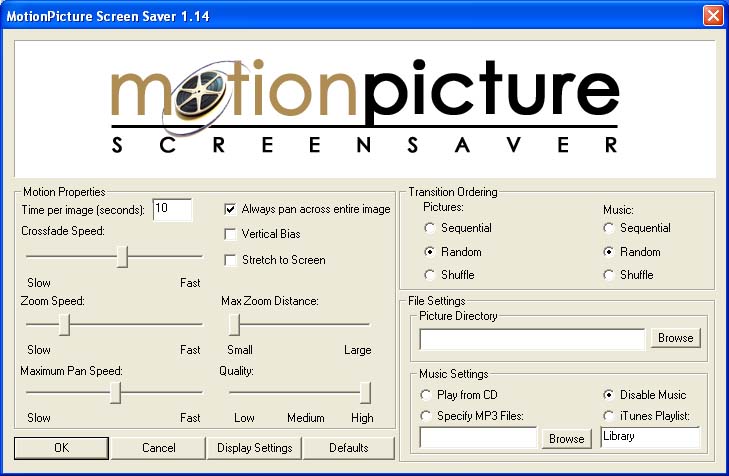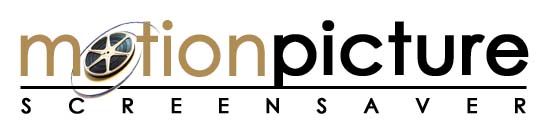
[Main Page]
[Download Page]
Instructions
-
Download MotionPicture.
-
Right click on the desktop and select properties.
-
Select the "Screen Saver" tab.
-
Select the MotionPicture screen saver and click "Settings".
-
If you are using multiple monitors, select "Display Settings" and enable each
monitor you would like to use.
-
Specify the Motion Properties, Transition Ordering, and File Settings.
-
Motion Properties:
-
Time per image specifies how long each image will be displayed.
-
Crossfade speed specifies the amount of time spent transitioning between
images.
-
The Zoom Speed slider controls the speed of the zoom motion for each picture.
Note that adjusting the time per image will also affect the zoom speed.
-
The Max Zoom Distance slider controls the maximum amount that the screen saver
will zoom in on a picture. Setting this slider to "Small" will ensure that
the largest possible amount of the picture will be displayed. If parts of the
image are still not visible on the "Small" setting, then the image has an aspect
ratio that does not match the current resolution, and therefore can't show
the whole image. If this is a problem, select the "Always pan across entire
image" setting or select the "Stretch to Screen" setting.
-
The Maximum Pan Speed slider controls the maximum possible speed used for
panning an image. The actual pan speed for each image is randomly selected
between no panning and the maximum pan speed. This slider will do nothing
if the "Always pan across entire image" is selected.
Note that adjusting the time per image will also affect the pan speed.
-
The "Always pan across entire image" checkbox forces the screen saver to
always pan across the entire image to ensure that most of the image is
displayed. This works well if important regions of the image are not being
displayed or if panoramic images are being used.
-
The quality slider can be lowered to shrink large images, in order to improve
performance or reduce memory usage.
-
Vertical Bias can be used to force the screen saver to always show the upper
half of images. This feature works well when displaying images of people
whose faces are generally on the top of the picture. If you are using the
"Always pan across entire image" setting, this settings does nothing.
-
Stretch to Screen stretches each image so that it will fit perfectly on the
screen. This settings is not recommend because it can make certain images
look strange.
-
Transition Ordering:
-
Sequential selects images and music in alphabetic order by file name. (The
first image is selected randomly)
-
Random selects images and music randomly.
-
Shuffle selects files randomly but will not repeat
until every file has been used. (When using iTunes, random and shuffle both
do a shuffle)
-
File Settings:
-
Picture directory is the base directory that contains jpeg images to be
displayed. The screen saver will find all jpegs stored in this directory
and any subdirectories (so DO NOT select c:\ unless you want to wait a while
for the program to search your entire hard drive for images).
-
Specify the music settings that you prefer. You can either read
directly off a CD, specify a location of MP3 files, or specify an iTunes
playlist. Note that iTunes is a seperate program and must be installed
to use this feature. iTunes can be downloaded from
www.apple.com/itunes.
Make sure that when you specify an iTunes playlist, the name matches the
playlist on the left side of the screen in iTunes. The entire library can
be played by specifying the playlist "Library". Currently, iTunes must be
started manually before using the screensaver. Hopefully, I will fix this
problem in future versions.
-
Test the screen saver with either the "Preview" button, or click "ok" and
wait for the screen saver to start.
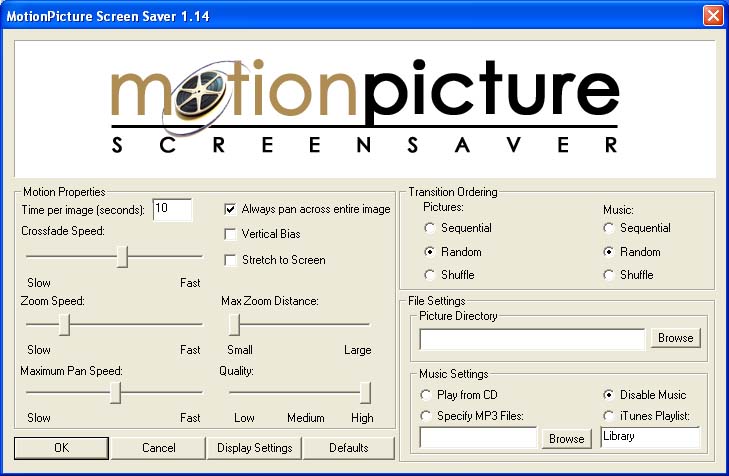
This many people have thought my user interface is not intuitive at all: